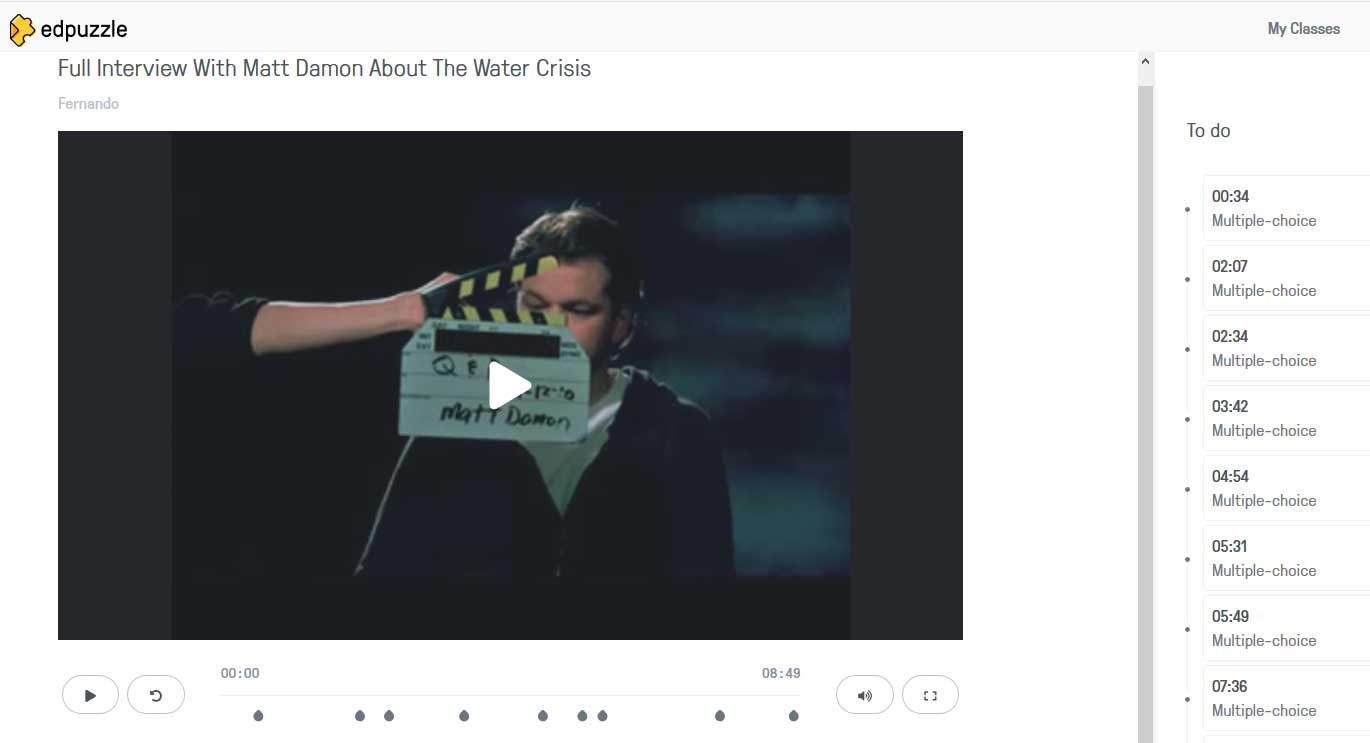Edpuzzle is a web app that allows teachers to create different activities based on videos they upload or pick from the web.
There are several activity types based on videos, but this post will just show how to create and run a multiple-choice quiz.
Unlike in paper-based quizzes, questions in Edpuzzle appear one by one and are displayed at the exact point the teacher chooses when creating the activity.

To write a question, the “Quizzes” tab above the video area needs to be selected. Then, just click on the multiple-choice question icon on the right and the boxes for the question and the option will appear.
Type the question and the choices, and define the correct option. If you want to add feedback, click on the “Feedback” link on the bottom right side of each box.

When you finish writing the choices and the feedback, click on “Save” below the question boxes and then on “Continue”. The video will resume until you click on the question icon again to add more questions.

Add as many questions as you like and then click on “Finish”, on the top right corner. Then, you can assign it to a class or get a link to the activity to share it with your students.
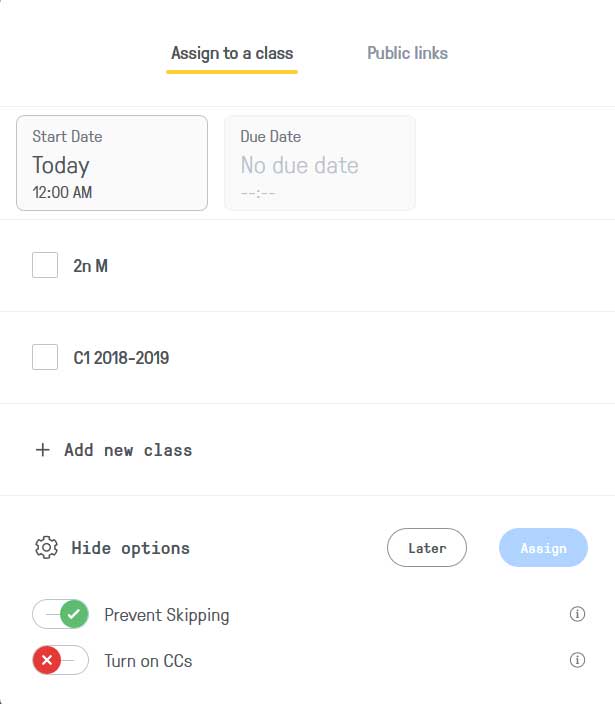
If you assign it to a class, you will get a class code which you can share with your students so that they can enter your virtual classroom and do the video activities that you have assigned them. This way, you, as a teacher, will be able to see their progress.
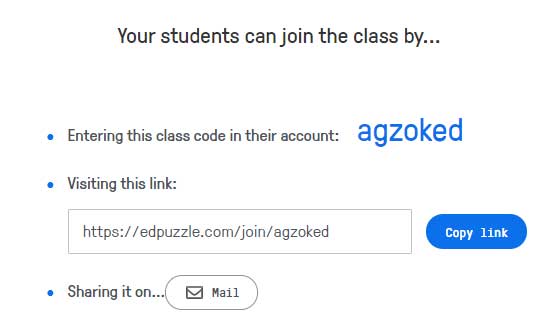
If you click on “Public links”, you’ll see this screen:
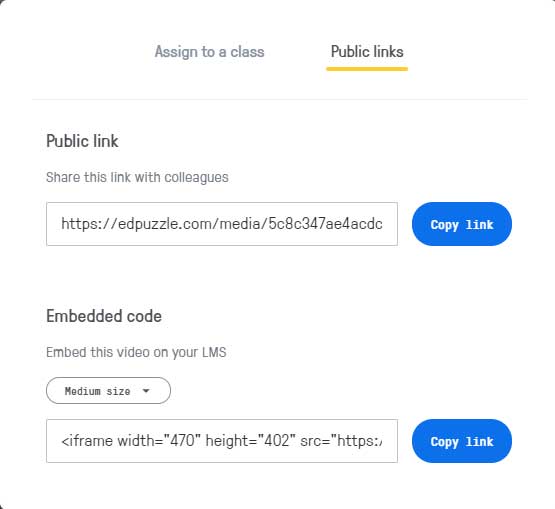
Students can watch the video by going to edpuzzle.com and clicking on “Log in as a student”. Then, if they’ve never used edpuzzle, they will be prompted to enter the class code their teacher gave them:
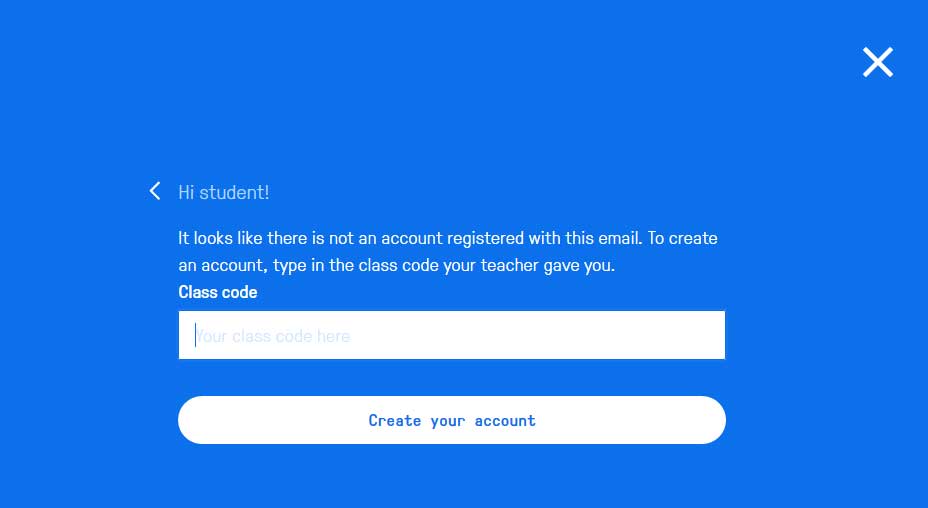
Once they type in the code, they’ll see this screen and they should just click on “Join”.
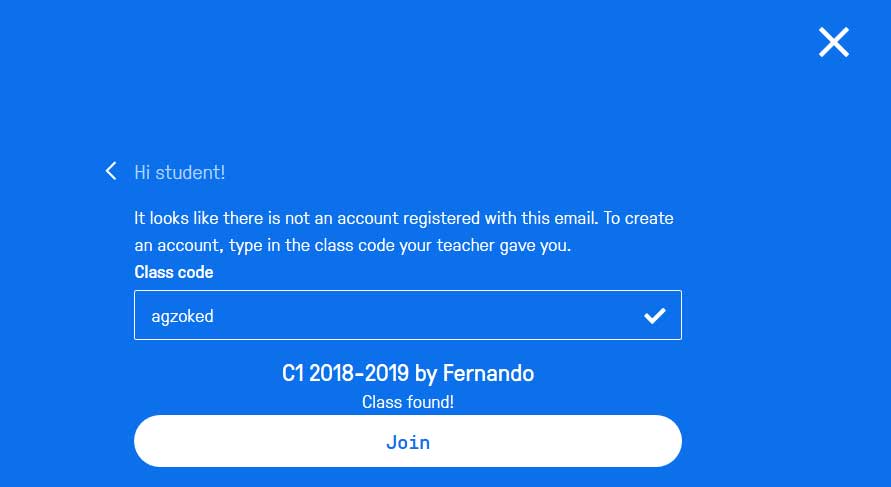
Once they’ve joined, they’ll see their class screen with the available videos for them to practice:

They should just click on a video and start watching it and answering the questions that will appear. Before they click on “Play”, they will see the number of questions and the exact time these questions will pop up:

And this is what they will see as they’re doing the activity:
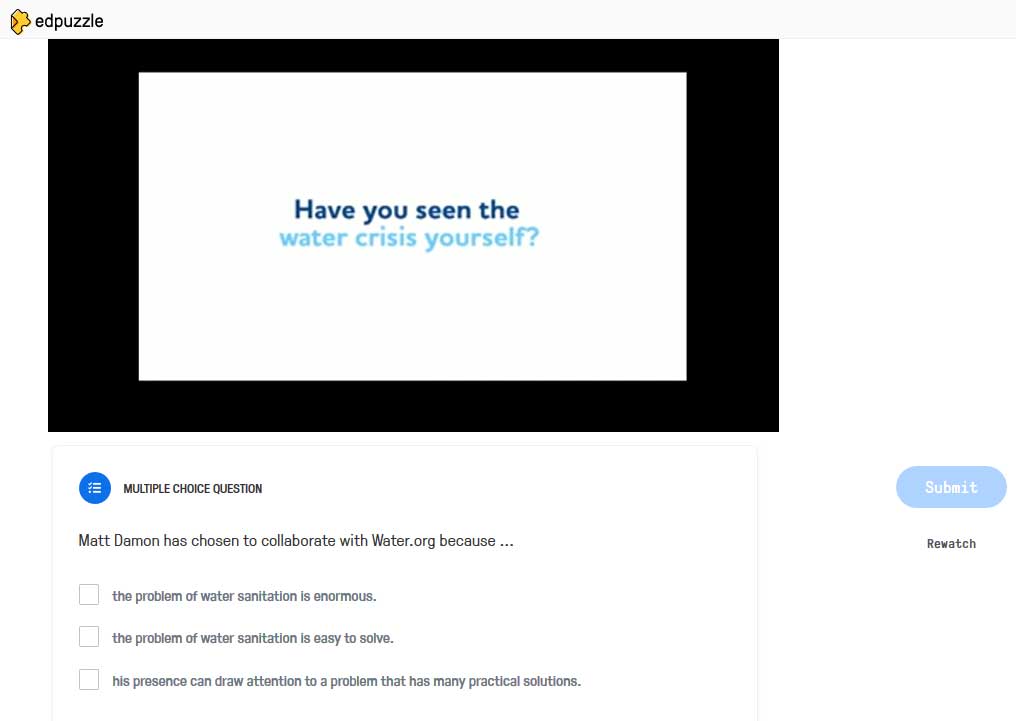
Once they select an answer and click on “Submit”, they will receive their feedback:

Teachers will be able to monitor student progress from their account:

The teacher can click on one of the videos and a screen with each student’s progress will appear:

If the teacher clicks on a student’s name, the teacher will see the student’s detailed progress in this video:

If you want to read more about how to use Edpuzzle in your English classes, here are some links:
ELT Learning Journeys – Edpuzzle
At the travel agent’s – Interactive Video Lesson